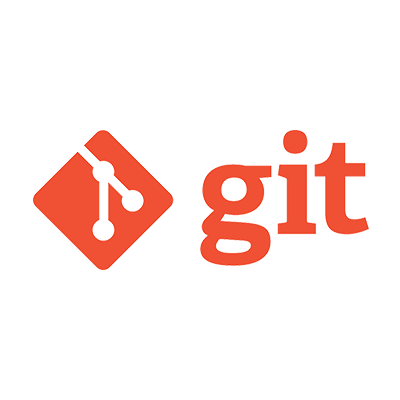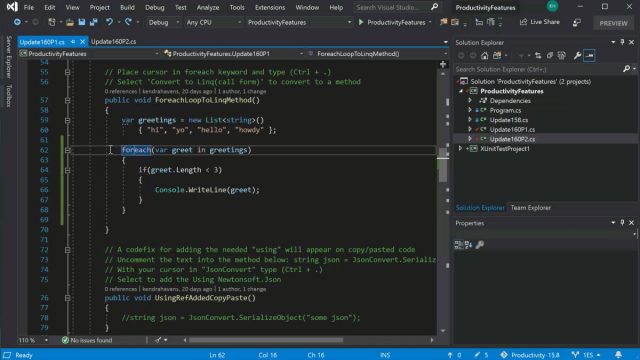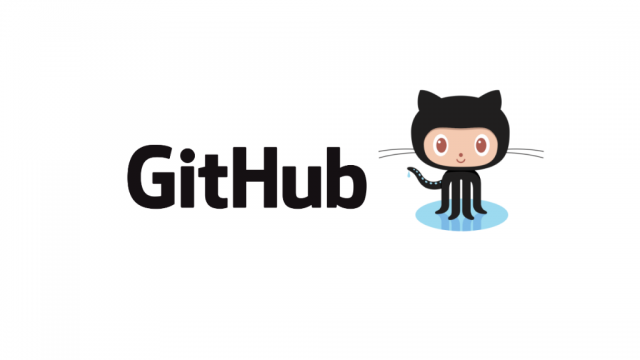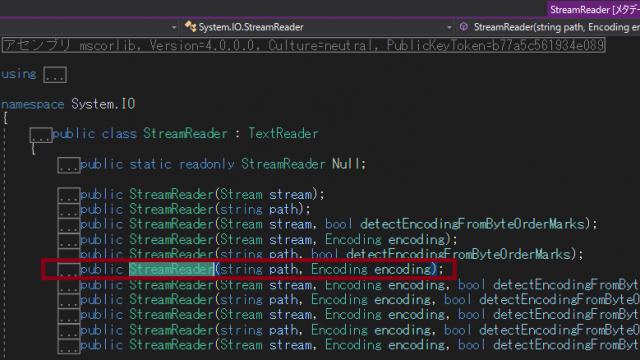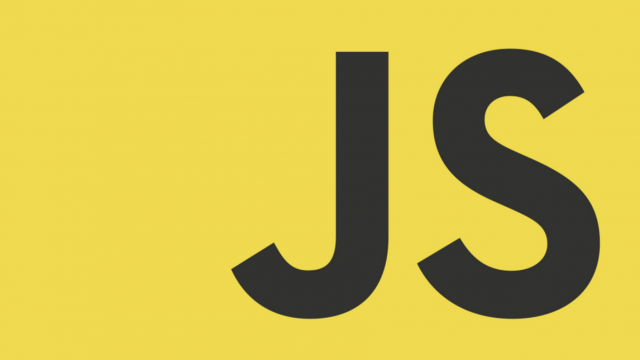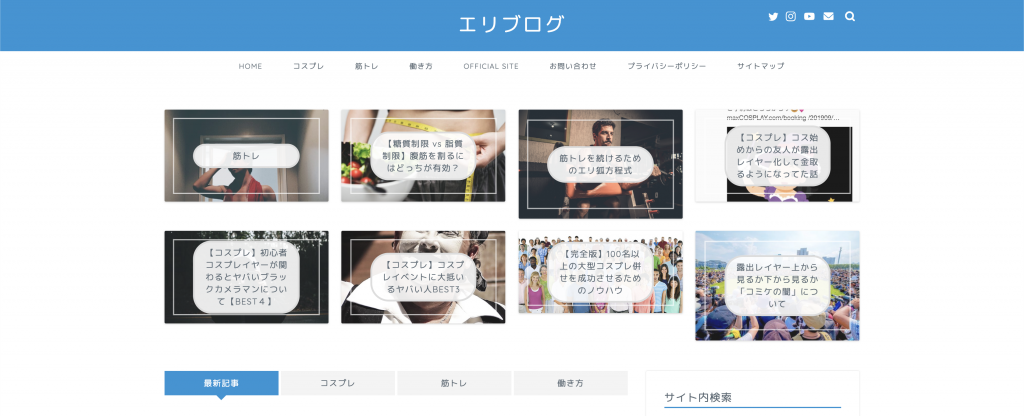前回はGitとGitHubについて概要を説明しました。「【Git】GitとGitHubって何?Gitって何のために使うの?」
Gitとは「ファイルのバージョンを管理する」ツールになります。
現在のアプリケーション開発の現場では、ほとんど主流となっておりGitを使った経験があるか・ないかによって今後のプロジェクト参画に支障が出てくるでしょう。
その脅威を回避するためにGitについて知っている方が絶対に良いです!
今回はGitを実際にインストールと初期設定について紹介していきます。
Gitのインストール
Windowsの場合
Windows版のGitをインストールしていきます。
まず始めに「Git for Windows」と検索します。「リンクはこちら」
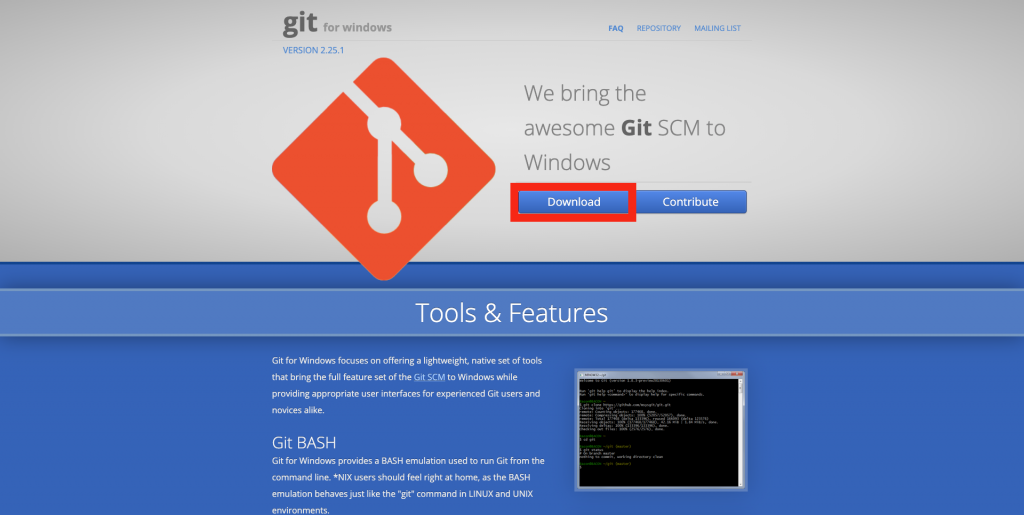
画像のページに遷移したら、赤枠で囲っている「Download」を押下します。
ファイルの保存先を指定して保存します。
ダウンロードが完了したら、exeをダブルクリックしましょう。
exe実行後は流れにしたがって順番に進めていくだけです。
全て「デフォルト設定」で問題ありません。
インストールが完了したら「Finish」を押下したら完了です!
MacOSの場合
実はMacにはGitがデフォルトでインストールされています。
ちゃんとインストールされてるのか、チェックしてみましょう。
まずターミナルを開きます。ターミナルはアプリケーションから開くことができます。
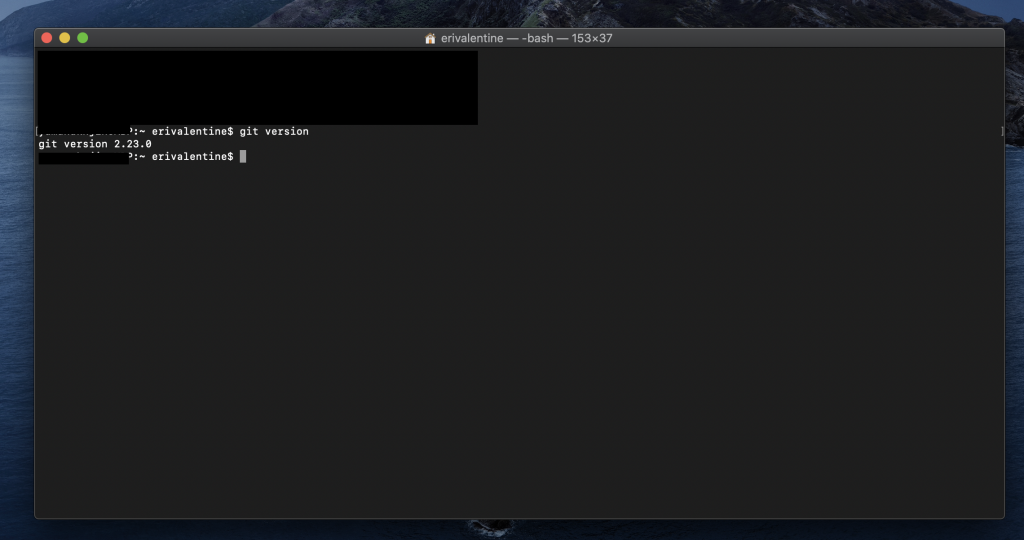
画像のように次のコマンドを入力してみましょう!
git version
ターミナルに「git version XXXXXX」とバージョンが表示されればGitが正しくインストールされています。(XXXXXXはバージョン値です!)
何も表示されなかったら?
Gitのバージョンが表示されない場合には、インストールされていません。
次の手順でインストールしましょう。またバージョンをアップデートしたい!という方も同様の操作が必要です。
「Git」と検索します。「リンクはこちら」
画像のように赤枠で囲っている「Download 2.23.0 for Mac」をクリックすると、ダウンロードページに遷移します。
しばらくするとインストーラが勝手にDLされるので、あとは「dmg」をクリックして流れにしたがってインストールしてください。
正常にインストールされたか確認しよう!
Gitのインストールが完了したら、正しくインストールされたかチェックしましょう。
Windowsの方は「Git Bash」、Macの方はターミナルを開きます。
余談ですが、Gitの操作にはGUIツールもあります。
視覚的に操作しやすいのはGUIツールになりますので、気になる方はチェックしてみてくださいね。
ちなみに私はGit Bashなどのターミナルを利用します。
なぜならターミナルの方がGitの機能を存分に活かせるからです。
git version
ターミナルに「git version XXXXXX」とバージョンが表示されればGitが正しくインストールされています。(XXXXXXはバージョン値です!)
GitHubの登録
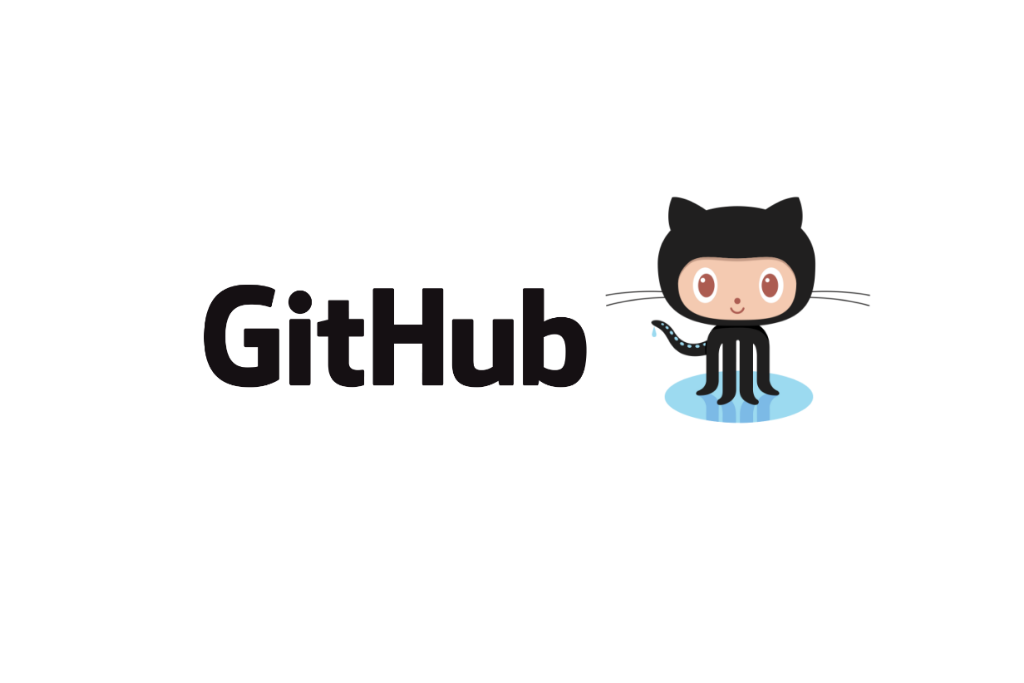
GitHubのアカウント登録をしましょう。
「GitHub」と検索してください。「リンクはこちら」
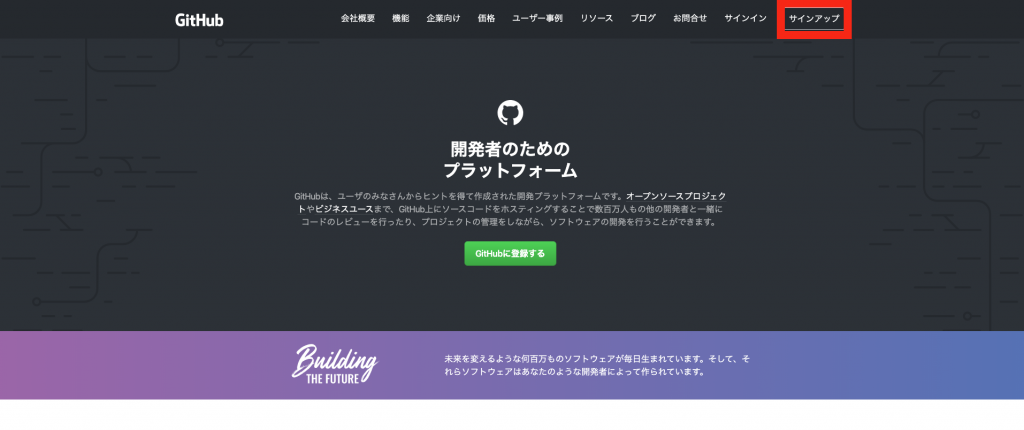
1番右上のサインアップから登録します。
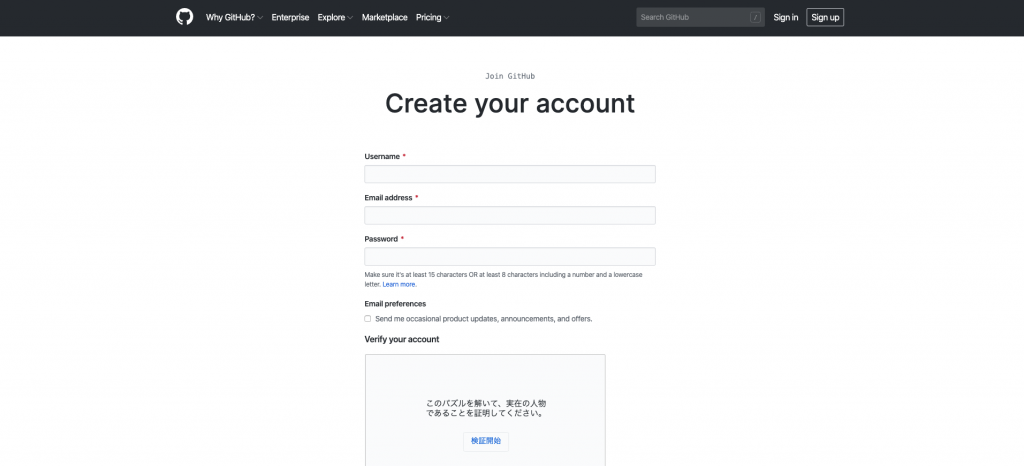
Username:GitHubで使用する名前を入力してください。
Email address:GitHubで認証するとき、コミットメッセージ、プルリクエストなど通知を受けるためのメールアドレスを登録してください。
PassWord:サインインするためのパスワードを登録してください。
「Select a Plan」をクリックしたら、無料枠で利用するので、「Unlimited public repositories for free」を選択します。
いくつか質問に答えていきます。
①How would you describe your level of programing experience?
プログラミング経験が聞かれているので…
初心者の方:Totally new to programming
中級者:Somewhat experienced
上級者:Very experienced
What do you plan to use GitHub for?
何にためにGitHubを使うのか聞かれているので…
今回は”開発”Developmentを選択します。
いっぱい理由がある場合は「Other」
Which is closest to how you would describe yourself?
職業的なことを聞かれているので、学生であれば:I`m a student
趣味であればI`m a hobbyist
入力が完了したら「Submit」をクリックします。
これで完了です。
Gitの初期設定
Gitの初期設定をします。
まずは、ターミナルを立ち上げましょう。Windowsの方はGit Bash、Macの方はターミナルを開きます。
git config -- global user.name "GitHubで登録した名前"
“GitHubで登録した名前”には先ほど登録した名前を登録します。
例えば、Taroであれば…『git config — global user.name “Taro”』です。
git config --global user.email github@test.com
github@test.comは先ほど登録したメールアドレスを入力してください。
設定できたかチェックしましょう!
git config user.name
先ほど登録したユーザ名が表示されればOKです。
git config user.email
メールアドレスが表示されればOKです。
こちらのように1つずつ確認しても問題ないのですが、実は1回で全ての設定を確認することができます。
git config --list
しかし、全て閲覧できるためかなりの行数が表示されるので、あまりオススメはしないです。
また、こちらのconfigファイルはマスターリポジトリの中に保存されています。
cat ~/.gitconfig
こちらでconfigファイルを閲覧することができます。「cat」とはファイルを参照するコマンドです。
ぜひ試してみてください。
今回はGitとGitHubのインストールと登録を行いました。
これでGitが使える段階になりました!