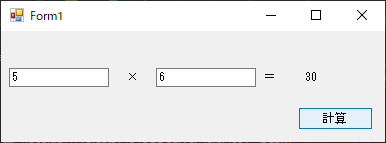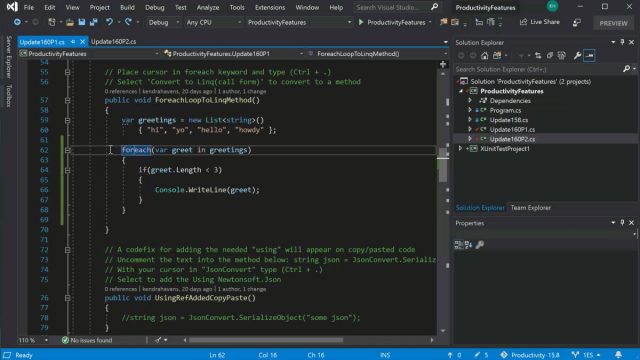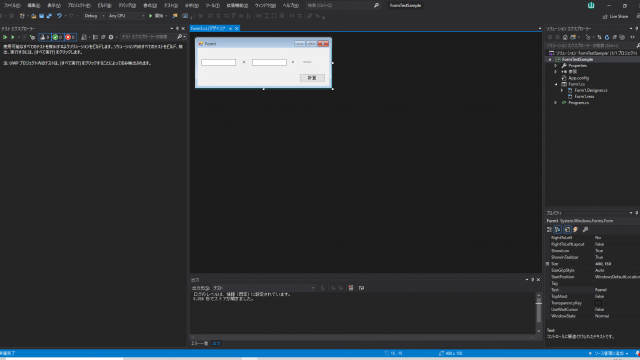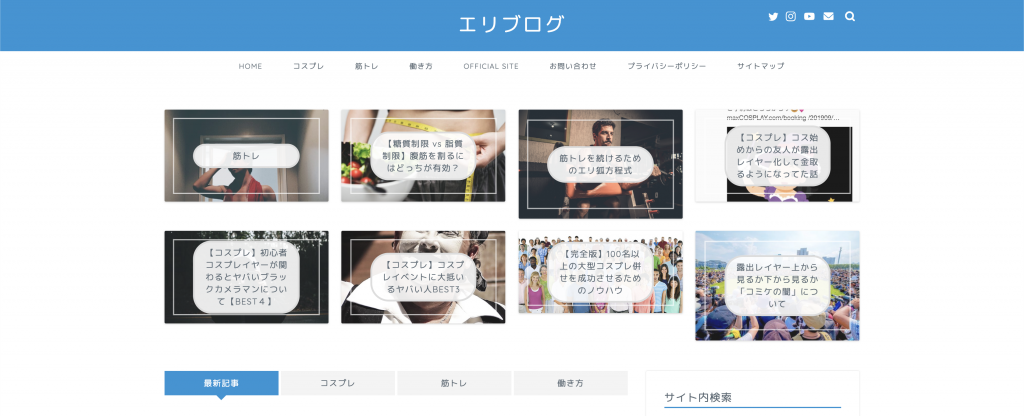C#未経験からプログラミングがある程度できるようになるための講座を用意しました。
この記事は、これからC#を始める方や始めたての方、そしてC#プログラミングに自信のない方に向けたものになります。
現在、フリーランスとして活躍している私が、C#を習い始めたころ…
24歳のときから、現場でC#を使い仕事をしてきて、最初にこんなこと知っていれば…教えてもらえたらな…と思うことを実際にプログラムを作成して解説します。
私の経験より、現場で使う大事な2割くらいの知識を盛り込み、おおよそ70%くらいの仕事ができる内容を解説していきます。
何記事に分けて解説していきます。
ぜひ、このブログをきっかけに現場で活躍できるC#エンジニアになっていただけたら嬉しいです。
今回は、入り口の入り口「プロジェクトの作成と画面の名前を変更する方法」についてです。
プロジェクトの作成してみる
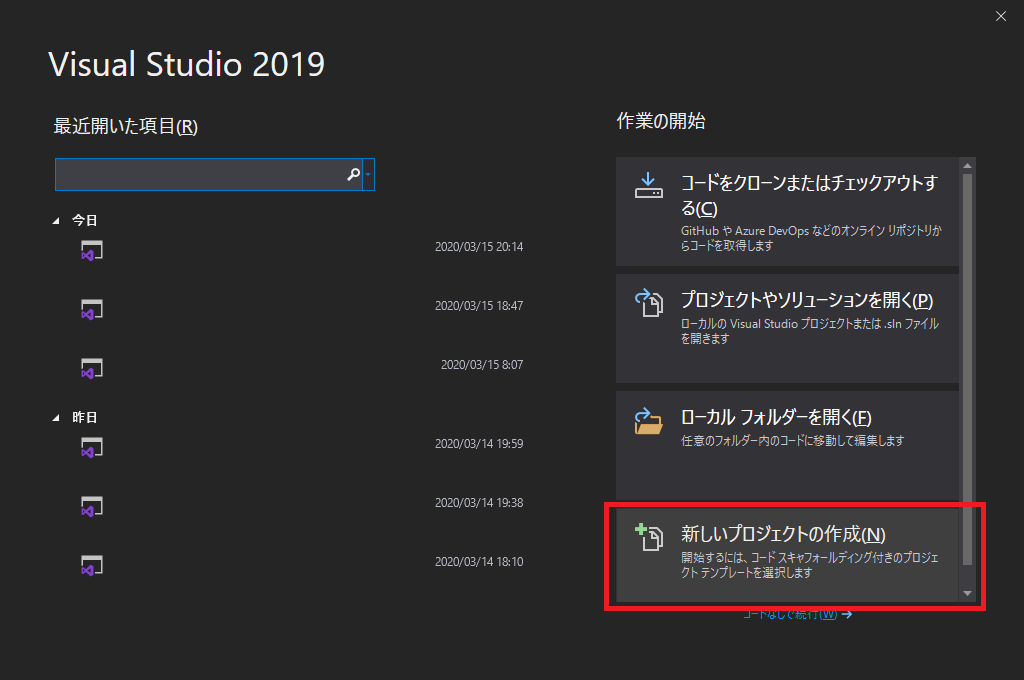
Visual Studio 2019を起動したら、「新しいプロジェクトの作成」を押下します。
すると「新しいプロジェクトの作成」ページに遷移します。
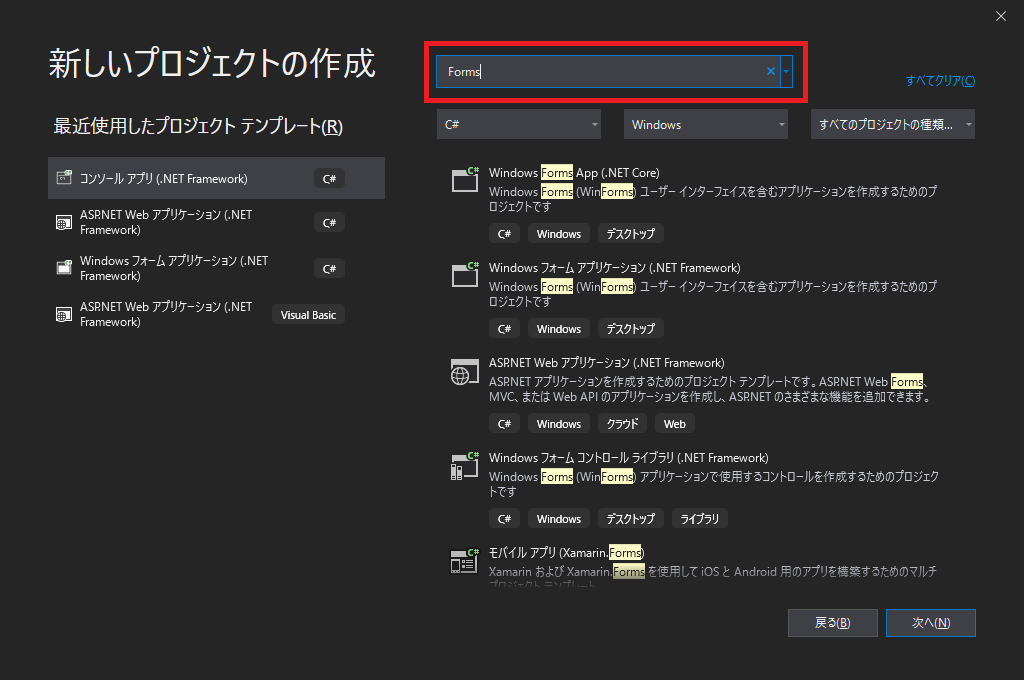
Visual Studio 2019はVB.NET, ASP.NETなど様々な開発が可能でテンプレートも多いので、検索すると良いでしょう。
画像のように、検索バーに「Forms」と検索すると「Windows フォームアプリケーション(.NET Framework)」がヒットするので、押下します。
今回はWindows フォームアプリケーションを作成します。
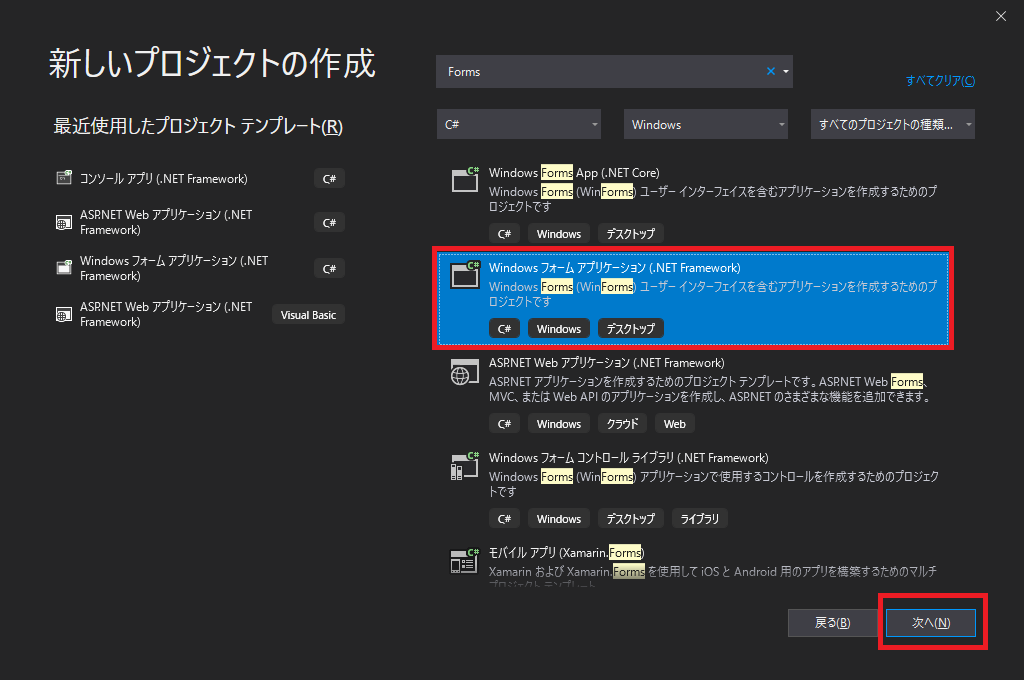
「次へ」ボタンを押下すると、プロジェクト画面に遷移します。
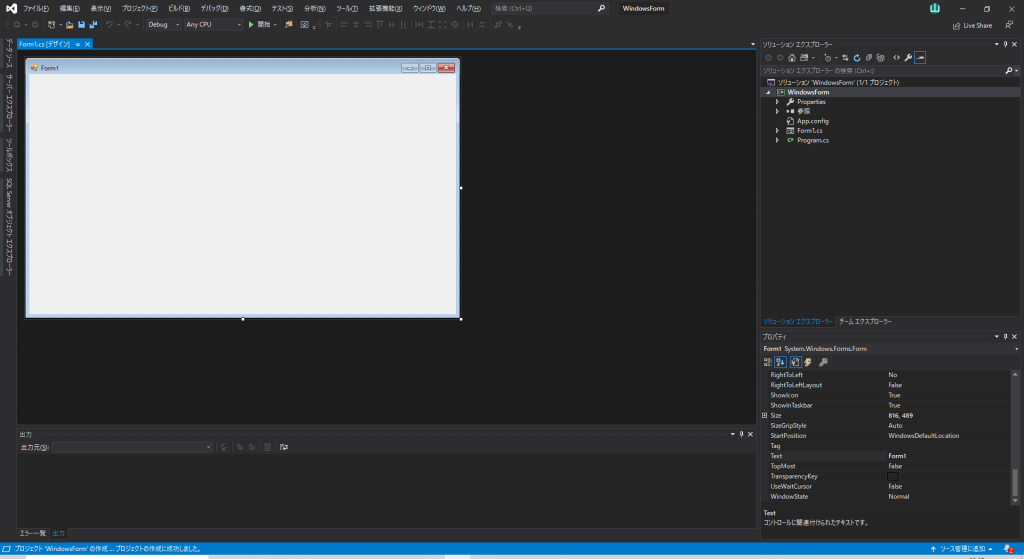
このような画面が表示されたら、ひとまずプロジェクト作成は完了です。
プロジェクトを実行してみる
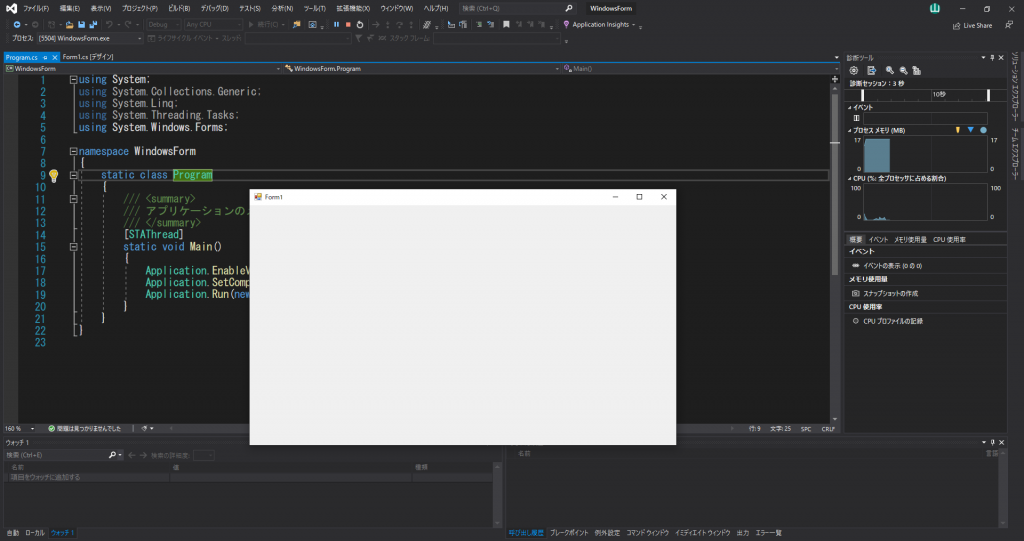
プロジェクトを実行するためには、「ビルド」をしなければなりません。
メニューバー(画面上部のバー)より「ビルド」をクリックすると、「ソリューションのビルド」があるので、クリックします。
または、Ctrl + Shift + Bを押下でも大丈夫です。
ソリューションのリビルド:exeを一度破棄して、再コンパイルします。
ソリューションのクリーン:exeを破棄します。
これらは、Debugフォルダーにexeができるのですが、前回作成したexeを破棄する処理となります。
アプリケーションが正常に動作しない時や、大幅な修正をした際には必ずクリーン・リビルドをしましょう!
画面の名前を変更してみる
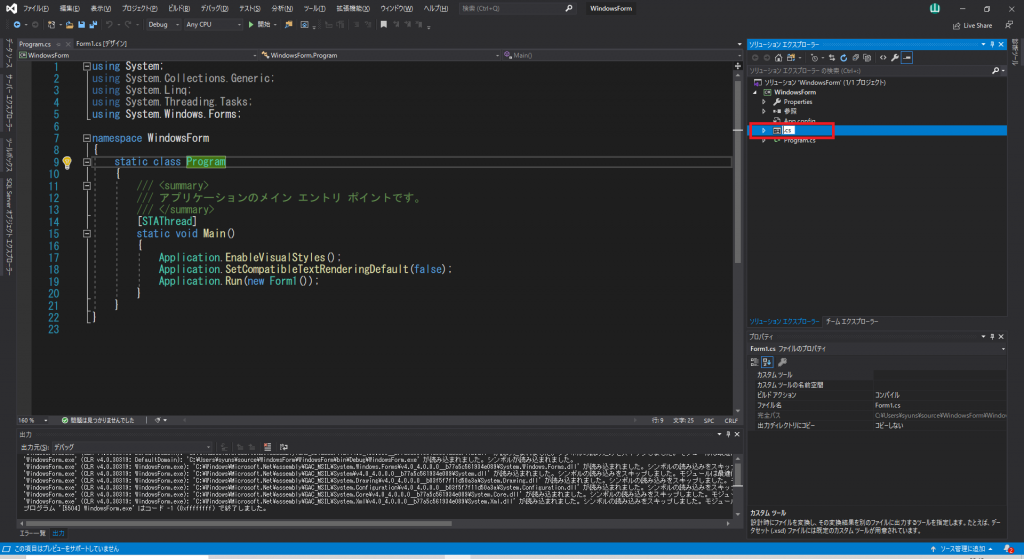
Form1.csを選択した状態で、「F2キー」または名前変更を押下します。
今回は「UserRegistForm」とします。
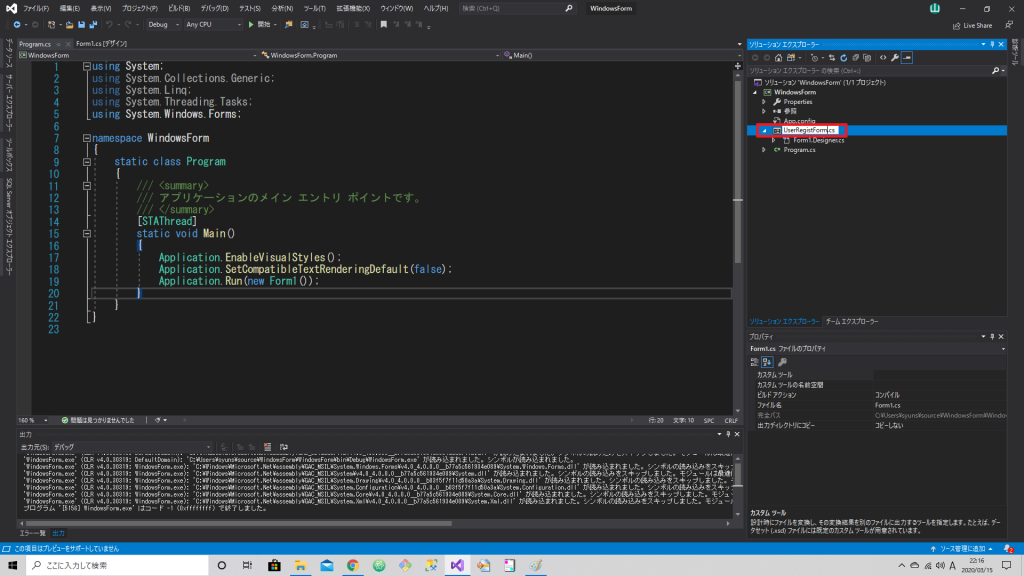
変更したらEnterキーか画面外をクリックすると、次ようなメッセージが出力されます。
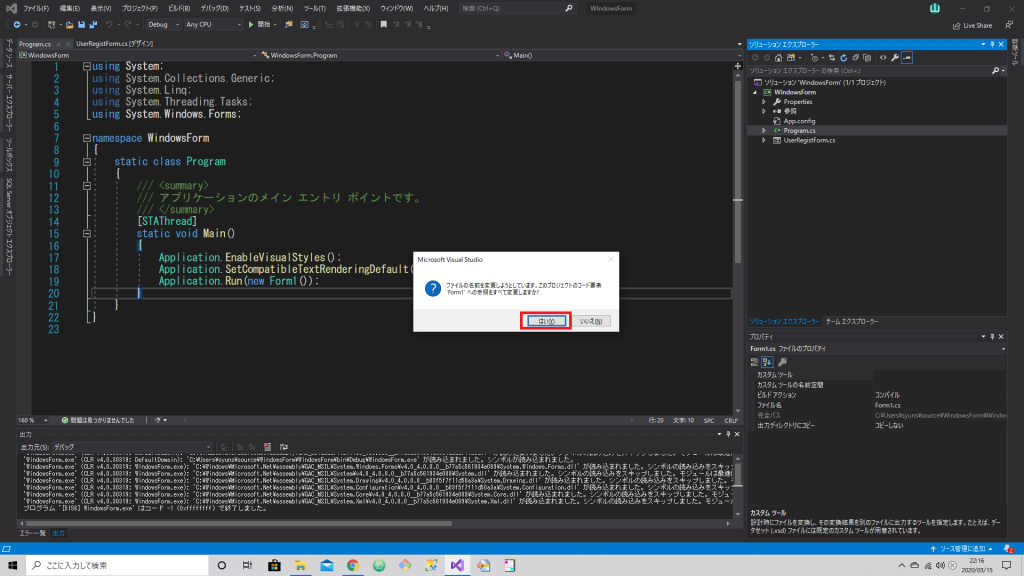
画像のように「参照を全て変更しますか?」と表示されるので、「はい」を押下します。
Visual Studioの機能で関連づいている名前は全て変更してくれます。
このForm名といったクラス名は一意出ないとプログラムは動作しなくなるので、基本的に変更したら全て変更しましょう!
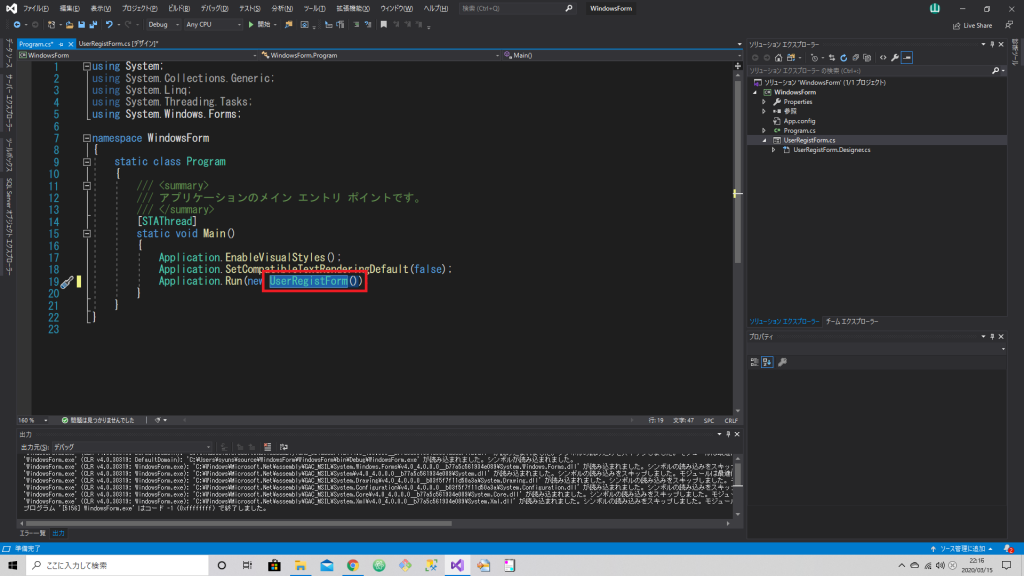
フォーム名を変更すると、それらクラス名が全部変更となります!
ちょい小技
画面の名前を変える

画面の名前はデフォルトで「Form1」となっています。
これは画面のプロパティーを変更することで、任意の名前に修正できます。
まず、フォームデザイナをクリックします。
するとソリューションエクスプローラーのプロパティーが表示されるので、Textをクリックします。
「AーZ」に変更するとわかりやすいかもしれません。
私はいつもこれに切り替えています。
任意の文字列を設定してEnterキーを押してみましょう!
すると、Form1から変更した文字が表示されます。
画面を中央に表示する(表示位置を変更する)

画面を中央表示にする場合には、プロパティの「StartPosition」を変更します。
デフォルトはManualとなっており、前回終了した位置に表示される設定となっています。
こちらを「CenterScreen」と変更すると、中央に表示されます。
いかがでしたか?今回は、プロジェクトの作成と画面の名前を変更する方法について説明しました。
次回は、実際にコンボボックスやチェックボックスなど配置して動作をみてみようと思います。